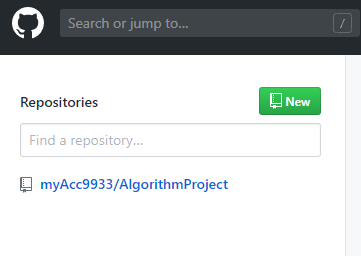
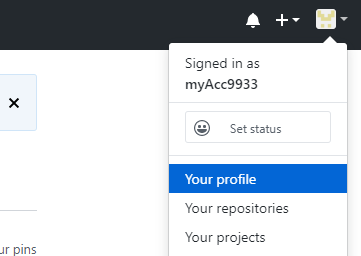

일단 깃허브에 들어간 후 상단 왼쪽의 New 버튼이나 오른쪽 프로필 버튼을 누른 후
Your profile을 누르면 바로 위에 나오는 스크린샷의 우측 New 버튼을 눌러
새 Repository를 만들 수 있는데
저장소라고도 한다
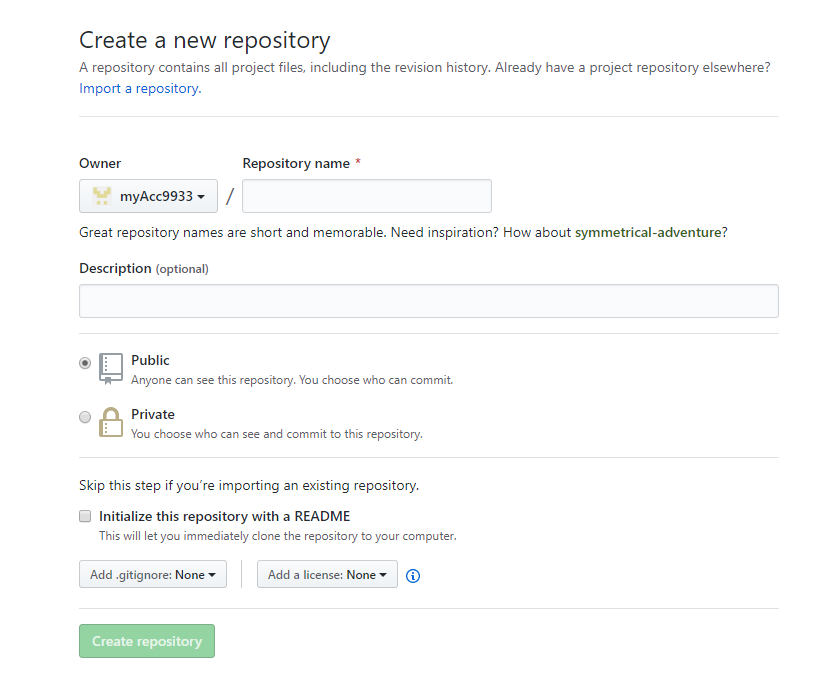
여기에 Repository name을 정어준 후 Create Repository를 눌러주면 된다
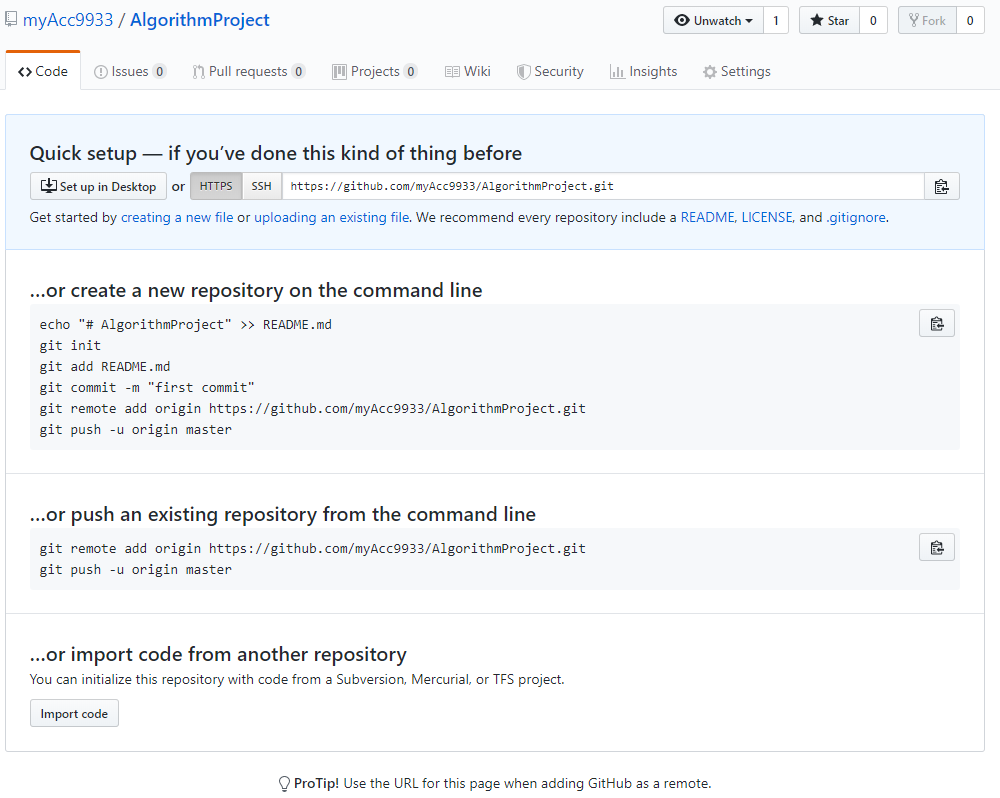
이후 이러한 화면이 생기는데 위쪽에 보이는 주소를 복사한 후에
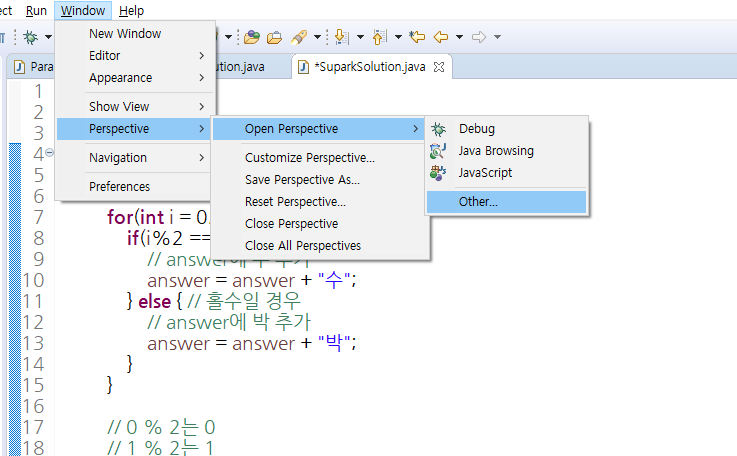
이클립스로 이동해 Window -> Perspective -> Open Perspective -> Other를 눌러주자
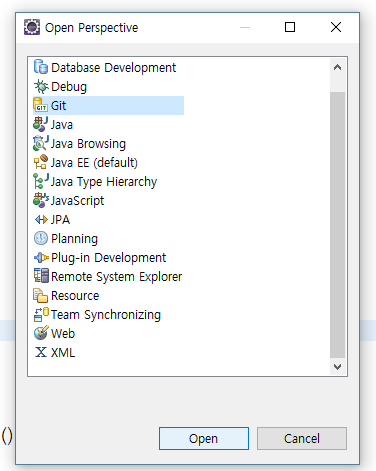
이제 Git을 눌러 추가해주면 된다
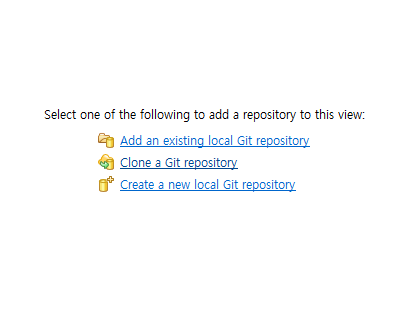
Git 추가 후에 Clone a Git repository를 눌러주자
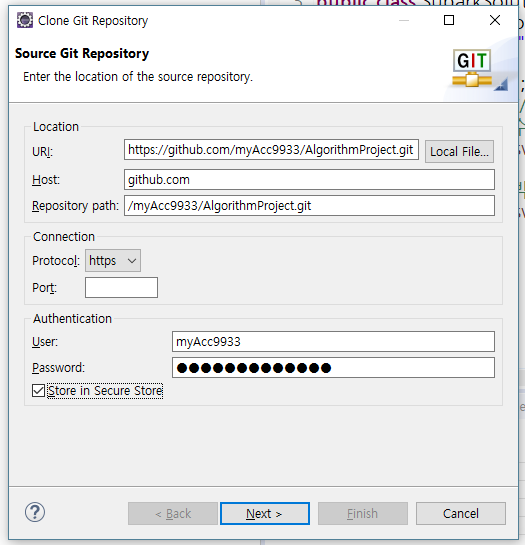
여기서 URI 부분에 아까 복사해두었던 주소를 붙여넣으면 자동으로 Host와 Repository Path는 완성이 된다
이후 내 Github 아이디와 패스워드를 입력하고 Next를 누르자
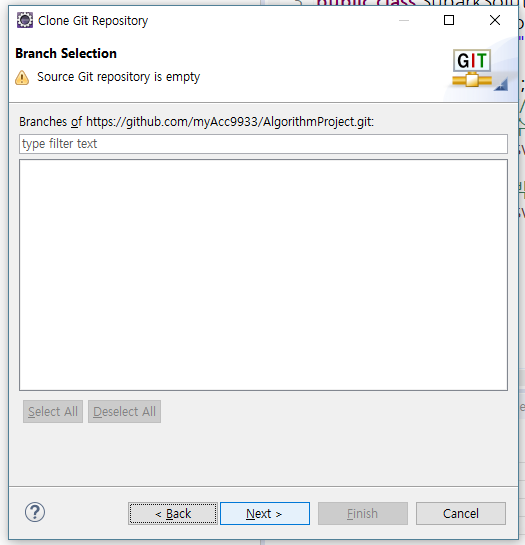
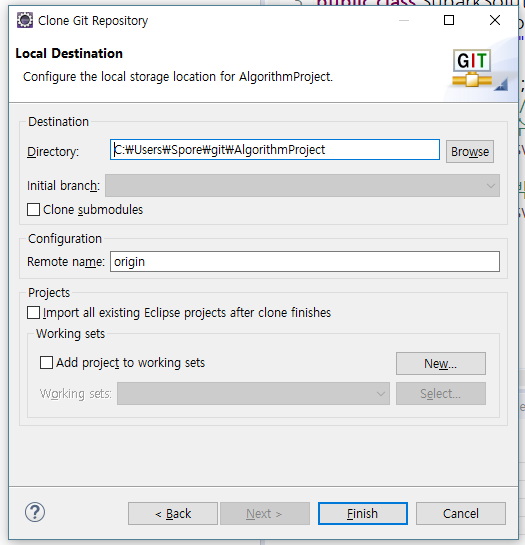
넥스트 누르고 바로 Finish를 해 주면 된다

비밀번호를 잃어버릴 수도 있으니 비밀번호 힌트를 만듭시다 이러는데
귀찮으니까 No 눌러서 생략한다
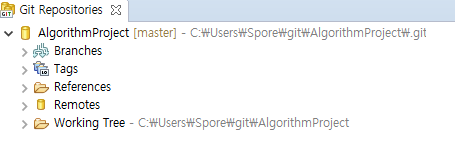
이제 Git Repositories가 생성된 것이 보이는데
여기에 내가 가지고 있는 프로젝트를 Git에 연동시켜보자

Git Project에 오른쪽 마우스를 누른 후 Import Projects를 눌러주자

이후에 내가 연동하려고 하는 프로젝트 경로를 선택해주면 되는데
대부분은 이게 어디 박혀있는지 잘 모를 것이다
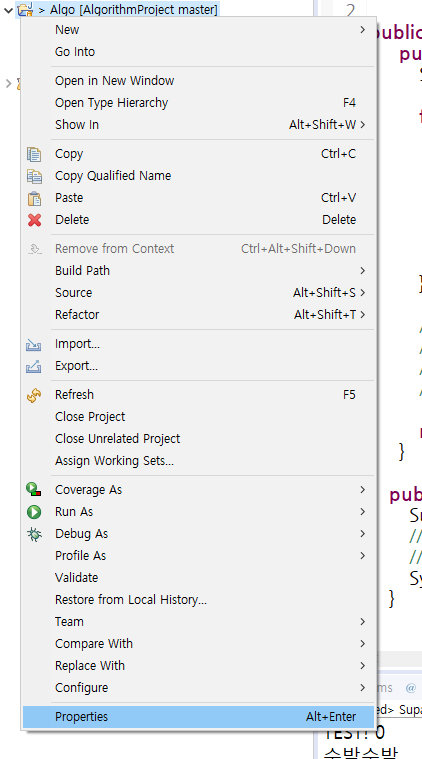
원하는 프로젝트 우클릭 후 Properties를 눌러주자
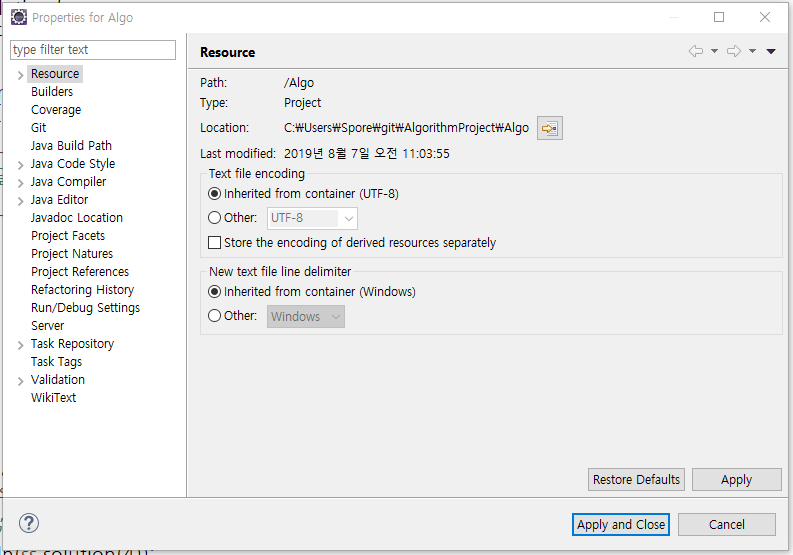
다음에 Resource를 눌러보면 Location 부분에 경로가 보일텐데
이 경로대로 위에 Import Source 부분을 동일하게 맞춰주면 된다는 거다
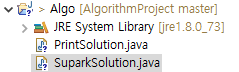
이후 연동이 되어 프로젝트에 ?가 뜨는 것이 보이는데
?는 아직 이 파일이 로컬에는 있지만 Git에 존재하지 않는다는 뜻이다
이제 Git에서 이 파일을 볼 수 있도록 Commit을 해야 한다
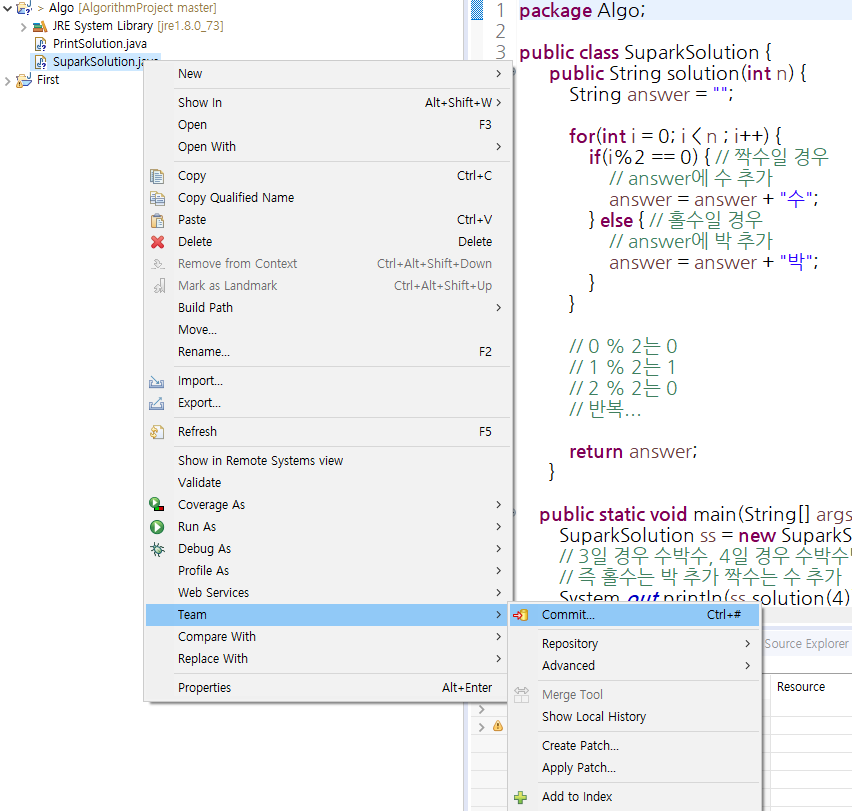
원하는 파일을 선택 후 우클릭 -> Team -> Commit을 눌러주면

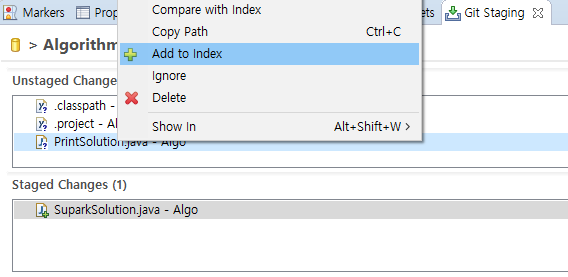
이런 화면이 나오는데 연동하려는 파일을
Unstaged Changes 부분에서 드래그 혹은 우클릭 후 Add to Index를 눌러 Staged Changes로 옮겨준다

잘 옮겨진 것이 보이는데
Staged Changes 파일을 가지고 이제 Commit and Push 혹은 Commit을 사용할 수 있는데
Commit and Push란 바로 Github에서 볼 수 있게 연동시키는 것이고
Commit은 연동은 하지만 Github에서는 보이지 않게 하는 것이다
즉 완성해서 올릴 때 Commit and Push를 사용해주면 되고
내부적으로 계속 올리고 보완하는 경우에는 Commit을 사용한다
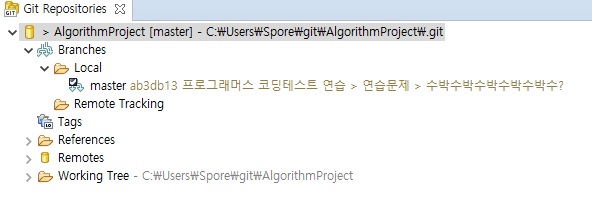
Commit 후에는 이렇게 Git Repository에 올라와 있는 것이 보이고
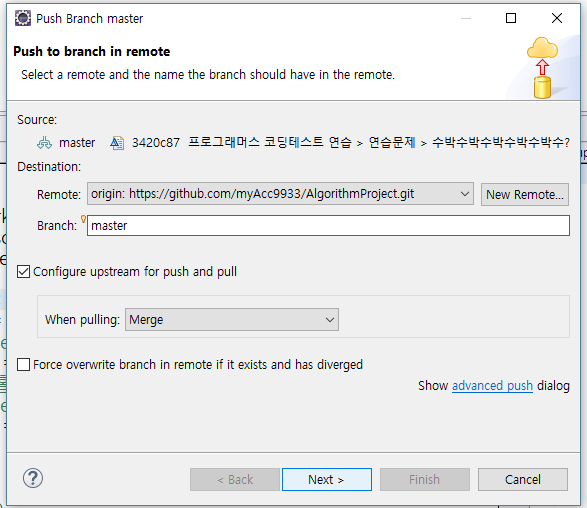
Commit and Push의 경우에는 이런 창이 뜨는데 Next를 눌러준 후
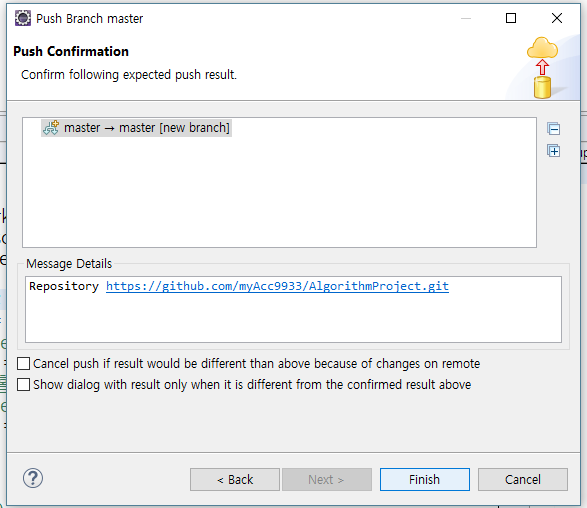
Finish를 눌러주면 Github로 파일이 연동되는 것이다
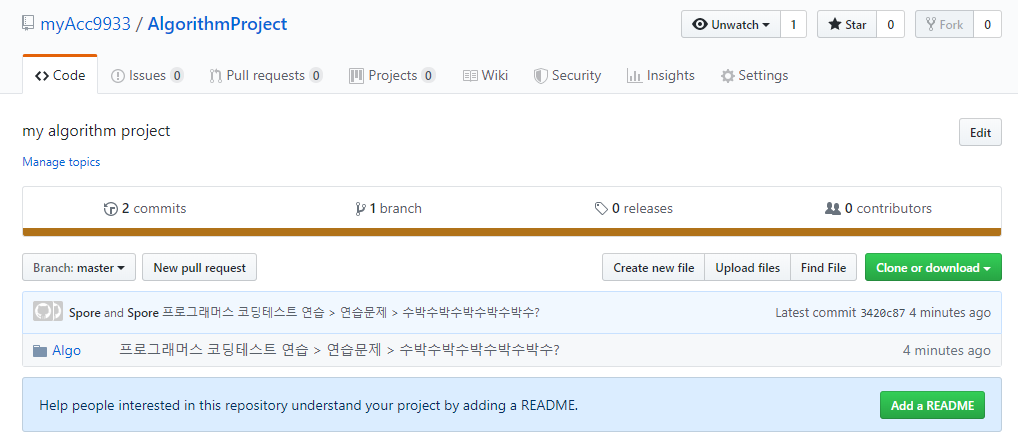
다시 Github로 돌아가 보면 파일이 잘 올라간 것이 보인다
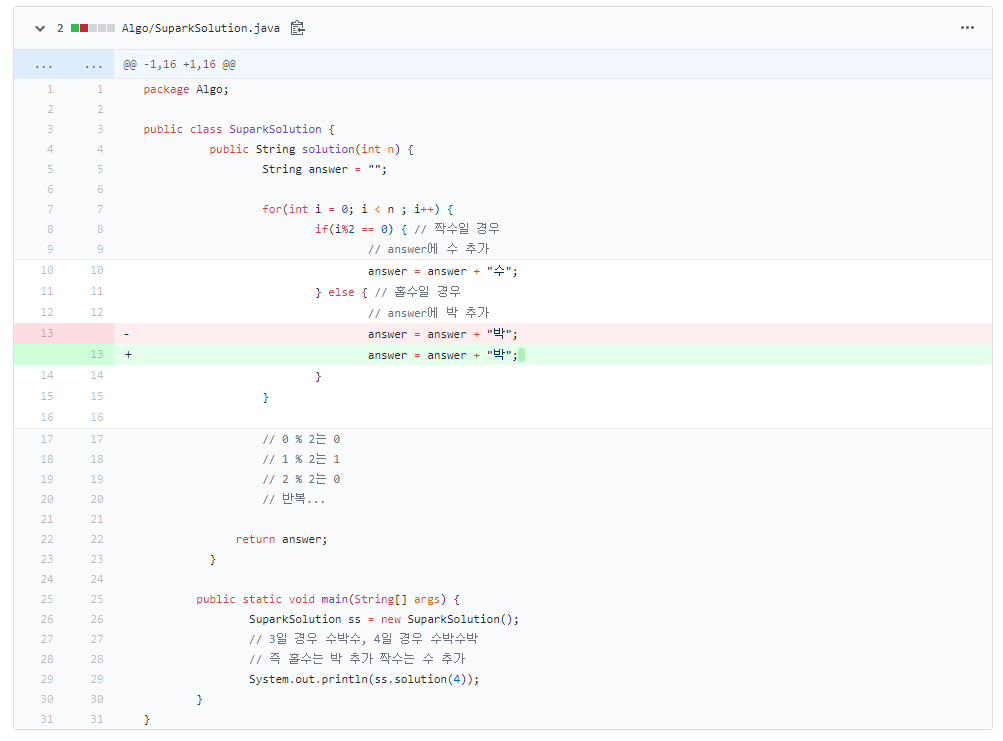
클릭해 보니 내가 작성한 파일이 잘 올라간 것이 보인다
'잡담 > etc' 카테고리의 다른 글
| 깃허브(Github) Repository 내 파일 삭제하는 방법 (0) | 2019.08.08 |
|---|---|
| 깃허브(Github) Commit 시 Author, Committer 변경하기 (0) | 2019.08.07 |
| 3D Mark 스팀에서 무료로 테스트하는 방법 (0) | 2019.07.27 |
| 모니터 DP 케이블로 연결 후 화면이 보이지 않을 경우 (0) | 2019.07.26 |
| 듀얼모니터에서 1번 2번 모니터 변경하기 (0) | 2019.07.26 |
댓글