
WebUI에서 kohya_ss 를 사용하면
Dreambooth 기반으로 LORA를 생성할 수 있도록
UI를 제공해 주는데
이번 글에서는
kohya_ss 설치방법에 대해 알아본다
먼저 윈도우 버튼을 누르고
powershell로 검색을 해 주면
Windows PowerShell이 나오는데
관리자 권한으로 실행해준 후

Set-ExecutionPolicy Unrestricted
를 입력해준 후 엔터를 누르고
실행 정책을 변경하는지에 대해 물으면
A를 눌러주면 된다
이후 Get-ExecutionPolicy 입력 후
엔터를 눌렀을 때
Unrestricted가 나와주면 성공이다

다음은 kohya_ss 를 설치할 경로로 이동한 후
우클릭 후 터미널에서 열기
혹은 PowerShell 창을 열어준 후
git clone https://github.com/bmaltais/kohya_ss.git
cd kohya_ss
python -m venv venv
.\venv\Scripts\activate
pip install torch==1.12.1+cu116 torchvision==0.13.1+cu116 --extra-index-url https://download.pytorch.org/whl/cu116
pip install --use-pep517 --upgrade -r requirements.txt
pip install -U -I --no-deps https://github.com/C43H66N12O12S2/stable-diffusion-webui/releases/download/f/xformers-0.0.14.dev0-cp310-cp310-win_amd64.whl
cp .\bitsandbytes_windows\*.dll .\venv\Lib\site-packages\bitsandbytes\
cp .\bitsandbytes_windows\cextension.py .\venv\Lib\site-packages\bitsandbytes\cextension.py
cp .\bitsandbytes_windows\main.py .\venv\Lib\site-packages\bitsandbytes\cuda_setup\main.py
위 코드 내용을 복사한 후
그대로 붙여 넣어주면 자동으로 쭉 진행이 된다
꽤 오랜 시간을 기다리고 나면
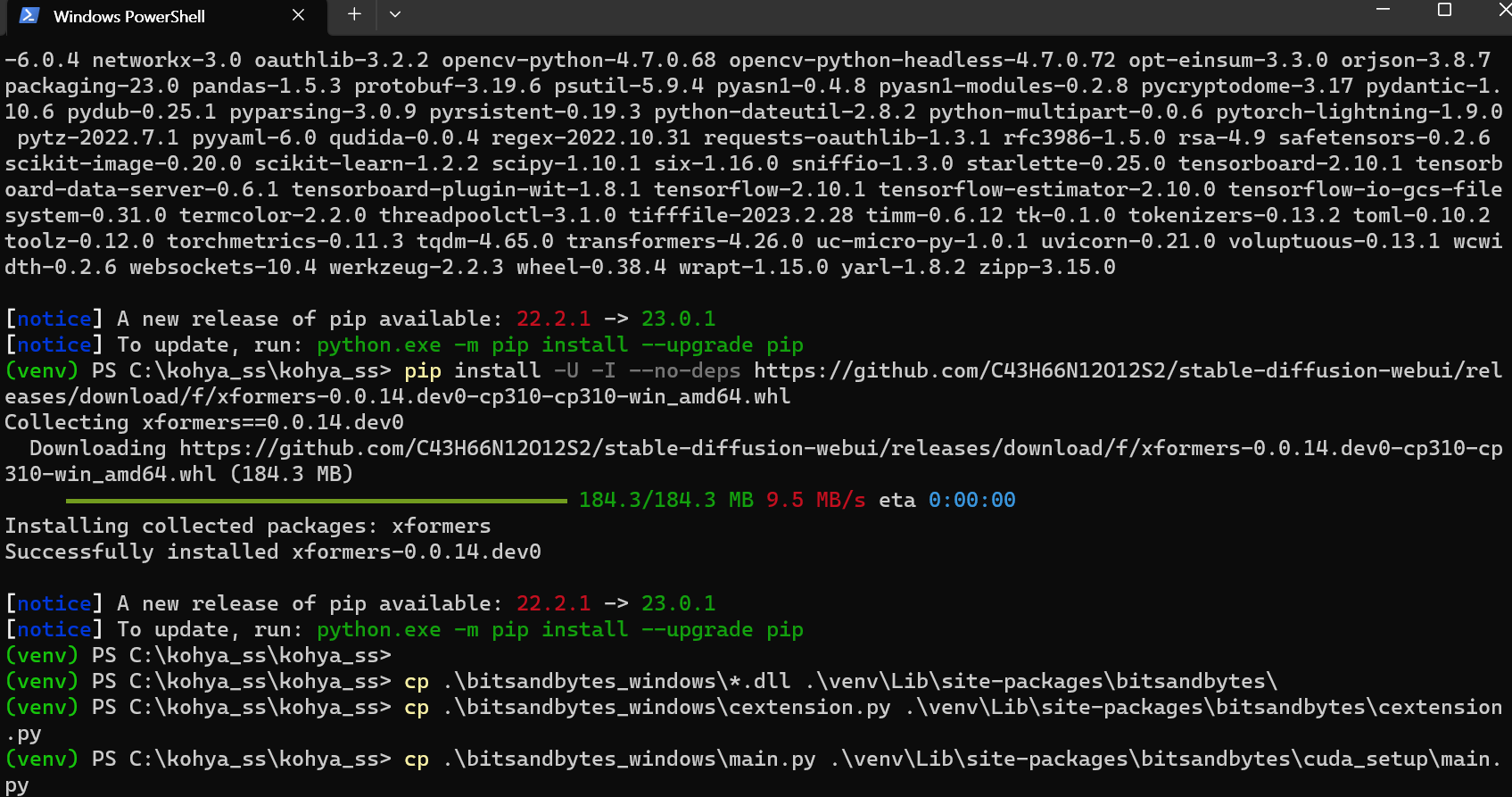
이런 상태가 될 텐데
여기서 엔터를 한번 쳐준 후
accelerate config 를
입력하고 다시 엔터를 쳐 주자
------------------------------------------------------------------------------------------------------------------------
In which compute environment are you running?
This machine
------------------------------------------------------------------------------------------------------------------------
Which type of machine are you using?
No distributed training
Do you want to run your training on CPU only (even if a GPU is available)? [yes/NO]:NO
Do you wish to optimize your script with torch dynamo?[yes/NO]:NO
Do you want to use DeepSpeed? [yes/NO]: NO
What GPU(s) (by id) should be used for training on this machine as a comma-seperated list? [all]:all
Do you wish to use FP16 or BF16 (mixed precision)?
fp16이제 위 내용을 진행해 줘야 하는데
This machine / No distributed training / NO / NO / NO / all / fp16
을 해주면 되는데
어렵게 생각할 것 없이
엔터 2번, NO 3번, all 1번, 1입력
이렇게 보면 된다
혹시나 버튼 잘못 눌렀다면
powershell을 킨 후 설치 폴더로 이동해서
cd C:\kohya_ss\kohya_ss
./venv/Scripts/activate
위 명령어를 사용해준 후
accelerate config
입력 후 엔터를 눌러주면 다시 설정할 수 있다
https://b1.thefileditch.ch/mwxKTEtelILoIbMbruuM.zip
다음은 LORA를 빠르게 생성하기 위한 옵션인데
그래픽카드가 Nvidia 30, 40으로 시작할 경우
위 링크를 눌러 파일을 받아준 후
(그래픽카드가 이게 아니라면 생략)
압축 푼 후 폴더 이름을
cudnn_windows 로 변경한 후
해당 폴더를 복사해서
C:\kohya_ss\kohya_ss
위 경로에 넣어주자
다음은 PowerShell 열고
cd C:\kohya_ss\kohya_ss
./venv/Scripts/activate
python .\tools\cudann_1.8_install.py
위 순서대로 입력해주면

이런 결과를 얻게 될 텐데
이러면 그래픽카드 30, 40일 경우
제작 속도가 올라가게 된다
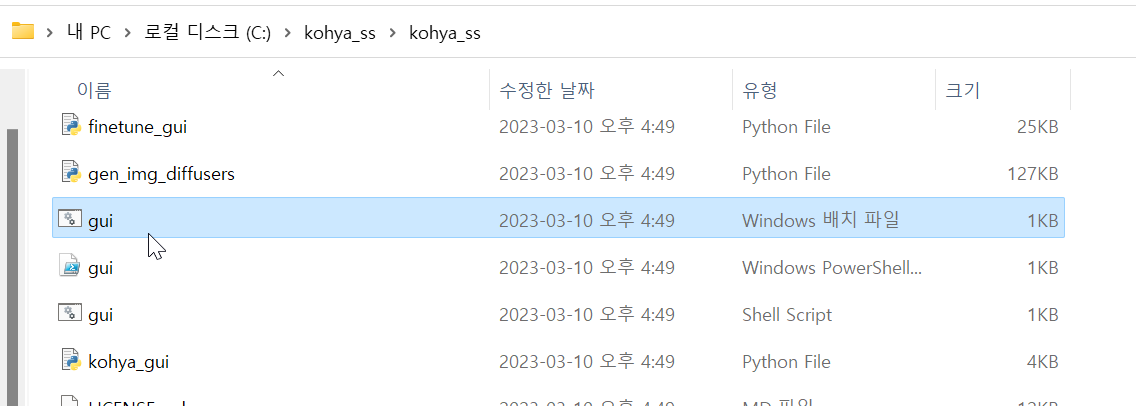
이제 kohya_ss 를 설치한 폴더에서
gui.bat 파일을 실행한 후
http://127.0.0.1:7860/
위 경로로 접속해주면
(WebUI와 포트가 같기 때문에
WebUI는 bat 파일까지 종료해줘야 함)
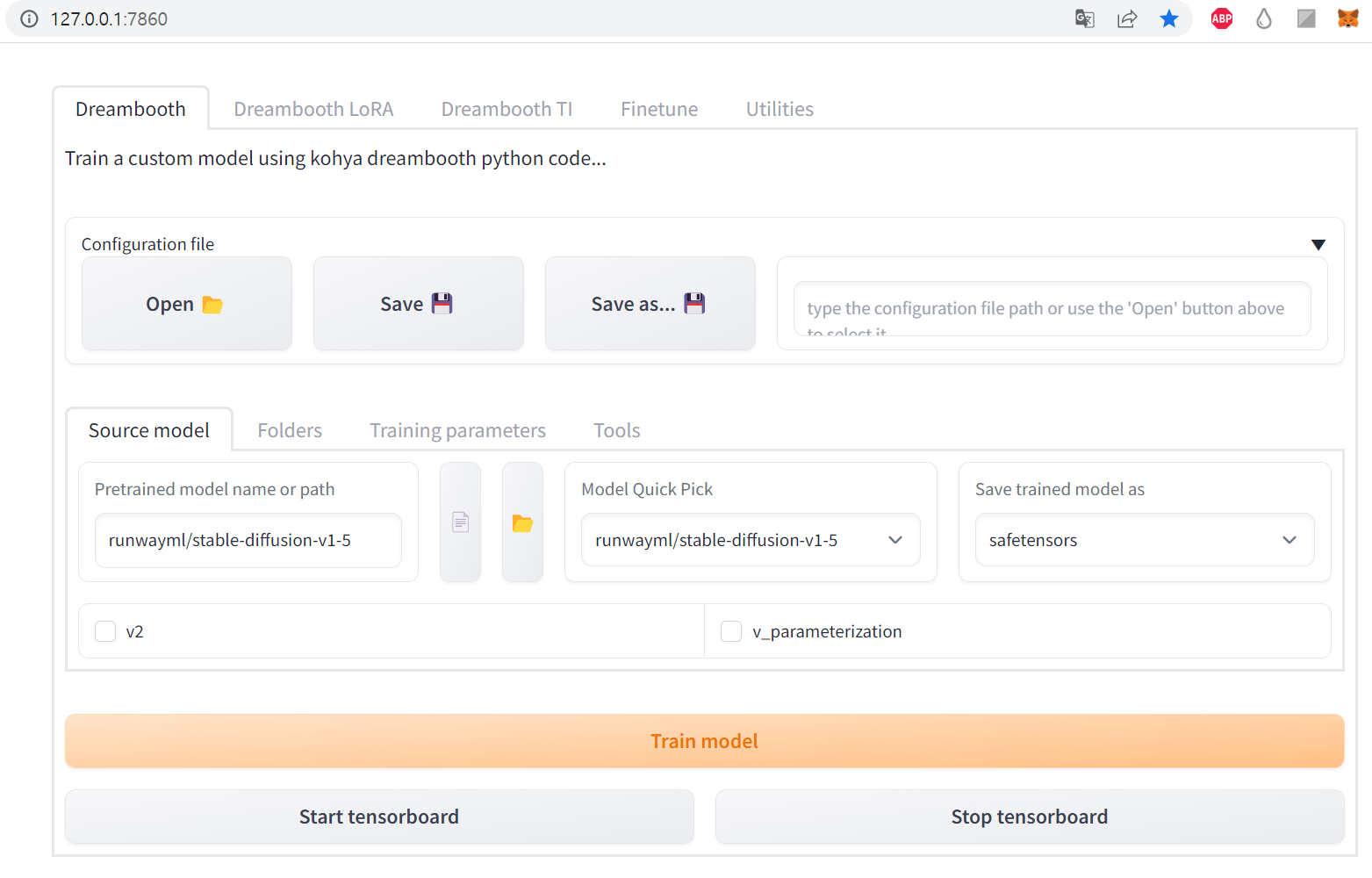
정상적으로 kohya_ss가 실행되는 것이 보인다
다음 글에서는 kohya_ss를 사용하여
LORA를 생성하는 방법에 대해 알아보자
WebUI kohya_ss를 사용한 LORA 생성방법
WebUI LORA 생성용 kohya_ss 설치방법 WebUI에서 kohya_ss 를 사용하면 Dreambooth 기반으로 LORA를 생성할 수 있도록 UI를 제공해 주는데 이번 글에서는 kohya_ss 설치방법에 대해 알아본다 먼저 윈도우 버튼을
flatsun.tistory.com
'잡담 > WebUI(stable-diffusion)' 카테고리의 다른 글
| kohya_ss No data found. Please verify arguments 에러 해결방법 (0) | 2023.03.11 |
|---|---|
| WebUI kohya_ss를 사용한 LORA 생성방법 (41) | 2023.03.11 |
| WebUI --no-half-vae 에러 해결방법 (0) | 2023.03.10 |
| WebUI 엔비디아 30, 40 시리즈 cuDNN 변경으로 속도 올리기 (2) | 2023.03.10 |
| WebUI 이미지로 프롬프트 얻는 방법 (1) | 2023.03.07 |
댓글